Đã bao giờ bạn ước mình có thể sử dụng những “đồ chơi công nghệ” hiện có để theo dõi ngôi nhà của mình trong khi bạn đang vắng nhà? Bạn có thể đấy. Tất cả những gì bạn cần là một chiếc điện thoại cũ. Và sau đây là cách biến thứ “đồ chơi công nghệ” thành camera theo dõi, vì vậy bạn có thể phát hiện ra khi có ai đó xâm nhập vào ngôi nhà của mình.
1. AtHome Video Streamer Free
Bài viết này tôi sẽ hướng dẫn bạn đọc cách thiết lập và sử dụng chiếc iPhone làm camera an ninh trong nhà.
Phần mềm có thể sử dụng trên Android tương tự
Bạn đang muốn lấp đặt một thiết bị camera giám sát trong nhà? Và bạn đang dư ra một chiếc iPhone hoặc 1 chiếc smartphone Android?
Bài viết này tôi sẽ hướng dẫn bạn đọc cách thiết lập và sử dụng chiếc iPhone làm camera an ninh trong nhà. Mời bạn đọc theo dõi.
Trước tiên, bạn sử dụng chiếc iPhone 3GS cũ của mình, tìm và tải ứng dụng AtHome Video Streamer Free từ App Store.
Sau khi cài đặt xong AtHome Video Streamer Free cho iPhone, bạn mở ứng dụng lên. Sau vài hình ảnh giới thiệu, bạn nhấn Start Now để bắt đầu sử dụng ứng dụng
Trong giao diện AtHome Video Streamer Free, bạn nhấn chọn Menu.
Bạn chọn tiếp Change Password.
Trong mục Change Password, bạn tiến hành tạo mới username và mật khẩu cho chương trình. Sau đó nhấn Save để lưu lại
Bây giờ bạn hãy quay lại giao diện chính của AtHome Video Streamer Free bằng cách nhấn Menu > Homepage
Sau khi quay lại màn hình chính, AtHome Video Streamer Free sẽ cung cấp cho bạn mã số theo dõi ở dòng CID. Bạn hãy lưu lại mã số này trên giấy hoặc đâu đó cho dễ nhớ.
Thế là xong bước cài đặt cho chiếc iPhone mà bạn sẽ dùng làm camera an ninh. Bạn có thể thiết lập cố định cho chiếc iPhone này nằm ở một vị trí cố định nào đó trong nhà, và nhớ luôn mở kết nối không dây (Wifi) cho thiết bị nhé.
Kết nối và xem
Bây giờ bạn hãy mở chiếc iPhone mới hoặc Android Phone của mình lên, tìm và tải ứng dụng AtHome Video Streamer Free từ App Store hoặc Google Play
Tại giao diện đầu tiên của ứng dụng, bạn nhấn chọn Register và tiến hành tạo cho mình 1 tài khoản
Sau khi tạo xong tài khoản và đăng nhập vào AtHome Video Streamer Free. Bạn hãy nhấn chọn Add > By CID
Tại giao diện Add Camera, bạn hãy nhập thông tin đăng nhập và CID của thiết bị iPhone mà bạn dùng làm camera giám sát ở trên và nhấn Save để lưu lại
Sau khi thêm vào thành công, bạn sẽ thấy được tên của thiết bị đang kết nối trong danh sách Camera List.
Ok, bây giờ bạn hãy nhấn vào tên thiết bị camera an ninh đang kết nối và theo dõi trực tiếp nhé.
Khá tuyệt phải không? Chúc bạn thành công.
2. SECuRET SpyCam
Đối với hướng dẫn này, bạn sẽ cần những thứ sau:
- Điện thoại Android có camera, có thể truy cập cục bộ vào mạng Wi-Fi. Chiếc điện thoại Android cũ mà chúng tôi sử dụng ở đây là HTC Hero.
- Cáp sạc cho điện thoại (nếu muốn đặt thiết bị này tại một vị trí cố định).
- Bản sao của phần mềm SECuRET SpyCam (giá 4,50 USD)
Chúng tôi khuyên bạn nên đưa chiếc điện thoại Android cũ của mình về trạng thái được thiết lập tại nhà máy sản xuất (xem thêm Cách reset thiết bị Android khi nó không khởi động), sau đó cập nhật nó lên phiên bản Android mới nhất có thể.
Đối với hướng dẫn này, bạn sẽ cần những thứ sau:
- Điện thoại Android có camera, có thể truy cập cục bộ vào mạng Wi-Fi. Chiếc điện thoại Android cũ mà chúng tôi sử dụng ở đây là HTC Hero.
- Cáp sạc cho điện thoại (nếu muốn đặt thiết bị này tại một vị trí cố định).
- Bản sao của phần mềm SECuRET SpyCam (giá 4,50 USD)
Chúng tôi khuyên bạn nên đưa chiếc điện thoại Android cũ của mình về trạng thái được thiết lập tại nhà máy sản xuất (xem thêm Cách reset thiết bị Android khi nó không khởi động), sau đó cập nhật nó lên phiên bản Android mới nhất có thể.
Cấu hình SECuRET SpyCam
SECuRET SpyCam giúp quay phim, chụp ảnh khi phát hiện có chuyển động, rồi sau đó sẽ tự động gửi thông báo đến e-mail, Twitter cho chủ nhân. Ngoài ra, người dùng cũng có thể đặt chế độ đồng bộ dữ liệu theo thời gian thực lên tài khoản Dropbox.
Đầu tiên, hãy tải SECuRET SpyCam về và cài đặt lên thiết bị của bạn. Sau khi đã cài đặt xong, khởi chạy ứng dụng để bắt đầu quá trình cấu hình:
Ở góc trên bên phải của màn hình, bên cạnh biểu tượng Help, là biểu tượng menuSettings. Nhấp vào menu Settings > cấu hình lại cho phù hợp mục đích của bạn.
Tùy theo việc bạn muốn camera an ninh chụp ảnh hay quay video khi được kích hoạt, hãy điều hướng đến General > Motion Capture Mode > chọn Photo hoặc Video. Đối với mục đích của hướng dẫn này, chúng tôi sẽ cấu hình camera để chụp ảnh > chọn Photo.
Trong khi vẫn còn trong menu General, chọn Photo Settings để cấu hình các cài đặt hình ảnh và thông báo.
Ở đây bạn có thể lựa chọn giữa ảnh màu hoặc đen trắng, độ phân giải ảnh bạn muốn, có bật khả năng chụp liên tiếp hay không (bạn có thể thiết lập chế độ chụp liên tiếp 5 ảnh mỗi lần kích hoạt).
Trong phần Actions, bạn có thể bật thông báo email và Twitter. Chúng tôi chọn Email > chọn Auto Email Captures > nhập vào các thông tin cho tài khoản Gmail.
Bước tiếp theo là cấu hình để đồng bộ với Dropbox. Điều hướng đến General > Dropboxđể nhập vào các thông tin đăng nhập Dropbox, cài đặt của bạn.
Chọn Auto Sync Captures > nhấp Log In để xác thực SECuRET SpyCam với tài khoản Dropbox của bạn. Cài đặt cuối cùng là chọn xem bạn muốn đồng bộ Dropbox chỉ qua Wi-Fi hay qua cả Wi-Fi và gói cước dữ liệu di động của mình
Thoát về menu chính > chọn Built-in Camera > nhấn Start > bạn sẽ thấy màn hình giống như dưới đây: có một màn hình nhỏ hơn xuất hiện ở góc trên bên trái.
Mất chừng 1, 2 phút chờ đợi trước khi con cá bơi đến:
Hình ảnh được chụp, lưu vào thiết bị, đồng bộ với tài khoản Dropbox và đính kèm với thông báo qua email như thế này:


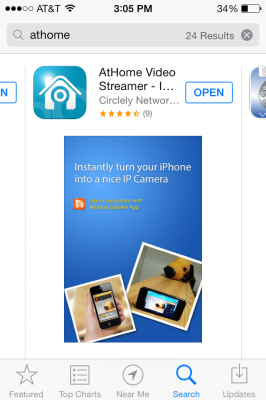





























0 nhận xét:
Post a Comment